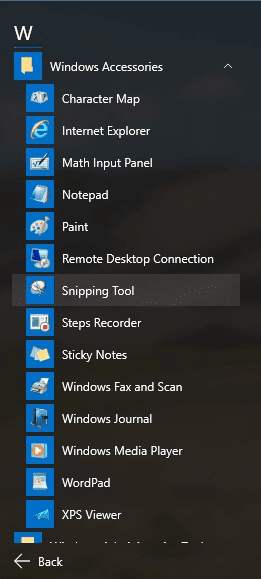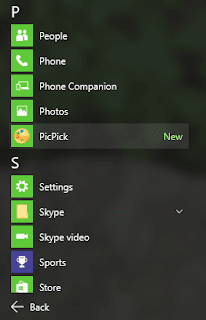HOW TO TAKE A SCREENSHOT ON PC WITH WINDOWS 7, 8, OR 10
Looking to take a screenshot? Perhaps you need to send a screenshot to tech support, email an image to a friend, or — if you’re like us — capture a screenshot for an awesome how-to guide about how to take a screenshot on PC!
No matter the reason, Windows features several built-in utilities for capturing and saving screenshots, and they’re only a few keyboard clicks away.
USING THE DEFAULT KEYBOARD SHORTCUTS
Quick tips:- Your keyboard’s Print Screen key copies your current screen. You can then paste it into image editing software with Ctrl + V.
- Pressing Alt + Print Screen will capture only the currently selected window.
Taking a screenshot is simple, regardless of which version of Windows you’re running. There are only a few steps — assuming you haven’t fiddled with the default keyboard controls — and you should already have access to all the image-editing software you need.
Step 1: Capture the image — Assuming the area you want to capture is displayed on your screen, press the Print Screen (often shortened to “PrtScn”) key, typically located in the upper-right corner of your keyboard, to capture a screenshot of your entire display. Alternatively, press Alt + Print Screen to capture a screenshot of the active window. If you’re on a laptop, you may need to press Fn + Print Screen if your laptop has another feature assigned to that particular key.
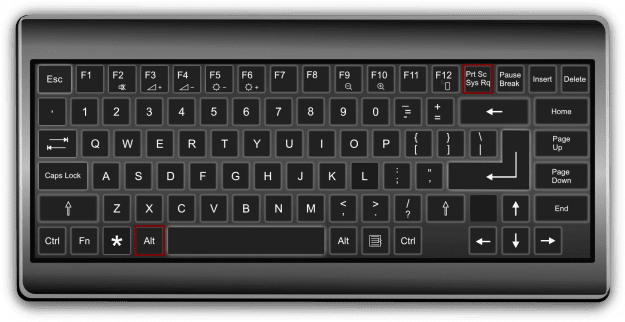
There will be no noise or any other indication the screenshot was taken, but the resulting image will be saved as a PNG file to your clipboard. If using Windows 8 or 10, click the Windows Key + Print Screen to automatically save a full-screen screenshot within the Screenshots folder of your picture directory.
Alternatively, if you have Dropbox installed, the screenshot will be automatically deposited in your Dropbox directory, under Screenshots.
Step 2: Open Paint — Click the Start menu, navigate to the Windows Accessories folder — or the Accessories folder, if using Windows 7 — and click Paint. The icon depicts a painting palette with a brush on the right side, but it will vary slightly depending on your operating system.
In Windows 8, press the Windows key to open the start screen. Afterward, click the down arrow in the bottom left, press Ctrl + Tab, or swipe downward from the center of the display to access the Apps View. From there, select Paint.
In Windows 10, you can open the Start menu, go to All Apps, and scroll through the alphabetical list until you find Paint.
All three iterations of Windows also include Windows Search, which can be used to find Paint by searching for — you guessed it — “Paint.”
Step 3: Paste the screenshot — Once open, click the Paste button in the upper-left corner of the program, choose Edit then Paste, or press Ctrl + V on the keyboard to paste your screenshot. Again, the exact navigation and wordage will vary slightly from OS to OS, but the keyboard shortcut will remain the same.
Step 4: Save the screenshot — Perform any edits you want, such as cropping the image to a specified area, and click the main File option in the upper-left corner. Afterward, select Save as, title the new file, choose a save location, and select your desired file format from the drop-down menu. For most purposes, JPG will do fine, but a variety of other formats are available to choose from such as PNG, BMP, GIF, and others. Click the gray Save button in the bottom-right corner when finished.
USING ONEDRIVE IN WINDOWS 10
Quick tips:
- With OneDrive installed, pressing Print Screen will automatically save a copy of the screen capture.
- It’s saved to OneDrive/Pictures/Screenshots by default
If you’re running Windows 10, you have another option for taking and storing screenshots: OneDrive. Once opened, Microsoft’s cloud-based service will ask you if you’d like to automatically save your screenshots to the cloud every time you hit the Print Screen key. From there, you can easily access the screenshots by copying a link. Here’s how it works.
Step 1: Open OneDrive — If you haven’t yet, go ahead and launch OneDrive on your Windows 10 computer. You can find this free application, which comes with Windows 10, in the Start menu under All Apps, or by searching for it with Cortana. If you’ve already set up One Drive, the folder should open in Windows Explorer. If not, you’ll be prompted to log in with your Microsoft Account — simply follow the on-screen instructions. Congratulations, you should now have OneDrive running on your Windows 10 computer!
Step 2: Press the Print Screen key — Press the aforementioned Print Screen key and you should see a prompt from OneDrive asking if you’d like to save your screenshots to OneDrive. Go ahead and confirm, and from now on, a PNG of your screenshot will be saved to OneDrive every time you press Print Screen. This also works for Alt + Print Screen, which takes a screenshot of the active window instead of the entire desktop. Your computer will make no sound or other indication when you take a screenshot, but the photos will automatically be saved to OneNote.

If no message pops up when you press Print Screen, you can enable this feature manually. Right-click the OneDrive icon in your system tray, which is located just left of the clock in the taskbar. You may need to click the arrow icon to find this icon. When you find the cloud icon, right-click it and select Settings. Then, click the Autosave tab and make sure Automatically save screenshots I capture to OneDrive is enabled (as shown above).
Step 3: Find and share the files — Launch OneDrive from the Start menu and open the Pictures folder. Inside, you’ll find the Screenshots folder, which will contain all of the screenshots you’ve previously taken. You can grab these files and move them to any folder you like, or edit them with your image editor of choice. You can also share them with friends by copying the appropriate link — simply right-click the file and select Share a OneDrive link. A URL for sharing the screenshot with a friend will automatically be copied to your clipboard, which you can then paste into any email or chat message.
USING THE SNIPPING TOOL
Quick tips:
The built-in screen capture utility in Windows works well enough, but it’s not the most robust or versatile when it comes to saving a snapshot of your screen. Thankfully, Windows also comes with the Snipping Tool, a built-in utility that allows users to better define and capture portions of their desktop display as a screenshot, without the need for a keyboard. The tool allows you to capture a screenshot of your entire screen or the active window, as well as rectangular regions and those outlined with your mouse. Built-in annotation and sharing options also come standard.
Step 3: Define the selection — Use your mouse or trackpad to manually define your screen-capture selection. Obviously, the full-screen snip and window-snip don’t provide a ton of leeway in terms of versatility and selection choice, but the latter will still require you to choose the appropriate window before continuing.
Step 4: Save the screenshot — Perform any edits you want, such as highlights or annotations, and click the main File option in the upper-left corner. Afterward, select Save As, title the new file, choose a save location, and select your desired file format from the drop-down menu. If your screenshot includes text, you’ll notice increased clarity if you save the file as a PNG, but you can check out our guide to different image formats to help you choose the best one for each scenario. If you prefer, you can click the envelope icon to email the screenshot as an attachment. Click the gray Save button in the bottom-right corner when finished.
USING PICPICK
There are countless screenshot utilities, both free and premium, floating around on the web. Most of them provide a healthy dose of customization and versatility that exceed Window’s innate screen-capture capabilities by leaps and bounds while maintaining the free-to-use price tag and light footprint. With hotkeys out the wazoo, and a steady stream of editing tools to help you polish and refine your screenshots, we’ve selected PicPick as one the best pieces of software available. It’s free, available for Windows XP and later, and offers a more comprehensive feature set than any of the aforementioned options.
Step 1: Download and install PicPick — Click the blue Download button on the left side of the PicPick homepage, and again on the resulting page, to obtain the freemium software. Then, install the application once it downloads. The simple setup wizard will walk you through the entire installation process, from installing the files to creating a desktop shortcut.
Step 2: Open PicPick — Click the Start menu, head to All Apps, and select PicPick. The icon depicts a palette similar to the Microsoft Paint icon, except without the brush. Alternatively, search and open the program using the Windows search bar. If using Windows 8, press the Windows key to open the start screen. Afterward, click the down arrow in the bottom left, press Ctrl + Tab, or swipe down from the center of the display to access the Apps View. From there, select PicPick.
Step 4: Define the selection — Use your mouse or trackpad to manually define your screen-capture selection. Obviously, the full-screen snip and window-snip don’t provide a lot of leeway in terms of versatility and selection choice, but the latter will still require you to choose the appropriate window before continuing.
Step 5: Save the screenshot — Perform any edits you want, such as cropping and filter overlays, and click the main File option in the upper-left corner. Afterward, select Save As, title the new file, choose a save location, and select your desired file format from the drop-down menu. For most purposes, JPG will do fine, but a variety of other formats are available to choose from, including PNG, GIF, or PDF. If you prefer, you can click the cloud icon to email the screenshot as an attachment or upload it to Twitter, among other actions. Click the gray Save button in the bottom-right corner when finished.
Note that PickPick is free for personal use only, it’s supported by ads, and requires manual updating in its no-cost incarnation. If you want to use the app commercially, want to get rid of the ads, or want the app to automatically update, then you can pay $30 ($25 for a limited time) to purchase a license. That lets a single user install the app on two PCs, and volume license pricing is available.
Tags:
It Tricks